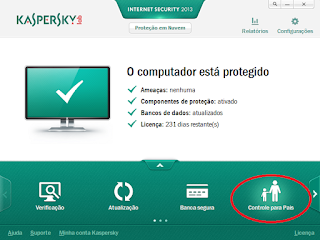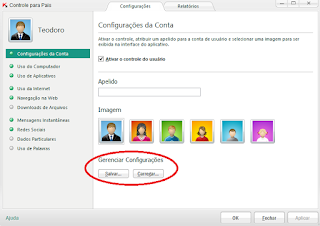Uma das perguntas mais frequentes que tenho recebido ao ministrar as palestras de segurança refere-se ao uso das ferramentas de "Controle dos Pais". Por isso decidi criar esse mini tutorial para auxiliar quem gostaria de configurar esse tipo de ferramenta que, apesar de ser bastante intuitiva, pode gerar dúvidas na sua configuração.
Ressalto que a questão "Monitorar x Não monitorar" o que os filhos fazem na Internet é uma questão bem delicada e que geralmente gera discussões fervorosas sobre a "privacidade" dos pequenos, mas esse não é o assunto principal desse post (e deixo aqui minha promessa de escrever minha opinião em breve num futuro tópico).
Hoje veremos a configuração do Kaspersky Internet Security 2013, mas existem outras ferramentas que têm o mesmo objetivo, independente de terem mais ou menos recursos. O Windows Live Essentials possui uma ferramenta similar. O Windows 8 também já vem equipado com esse tipo de solução e em breve veremos como ele funciona, caso você não queira gastar um pouquinho a mais para essa solução (lembrando que o "Controle dos Pais" é parte integrante do KIS 2013, bem como antivírus, antispyware, antirootkit, firewall, etc).
Vamos então à configuração:
Para iniciar, certifique-se de que uma senha tenha sido definida no programa para impedir a alteração das configurações. Isto é extremamente necessário, caso contrário, qualquer usuário poderia desfazer as configurações que você aplicou no programa. Para definir uma senha de proteção, acesse a opção "
Configurações" e acesse as opções "
Configurações Gerais" -> "
Proteger o acesso às configurações do aplicativo por senha". Para definir a senha clique em "
Configurações".
Agora sim vamos a configuração propriamente dita. Na tela inicial do programa, selecione “
Controle dos Pais", conforme mostra a figura abaixo:
Insira a senha definida anteriormente, para que a configuração possa ser alterada.
Na tela seguinte, escolha o usuário a ser monitorado e clique na opção "Ativar". Logo após clique no botão ao lado para editar as configurações.
Na interface principal do programa é possível definir
uma foto para a conta sendo gerenciada. No caso de você ter muitos usuários a gerenciar,
ter a foto deles pode facilitar a identificação e evitar descuidos comuns como
configurar o usuário errado ;) Ainda nessa tela é possível verificar que existe
a opção de salvar as suas configurações e/ou carregar configurações salvas
anteriormente. Portanto assim que você terminar de configurar o programa, salve
essas configurações num local seguro, de preferência fora do computador. No
caso de uma formatação, reinstalação ou mesmo para transferir as configurações
para um outro computador (que tenha os mesmos usuários), basta carregar esse
arquivo de configurações.
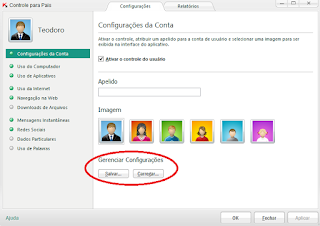
A ferramenta permite que você defina os horários em que
o usuário pode acessar o computador. Na figura abaixo por exemplo, o usuário pode
usar o computador todos os dias, porém apenas das 10hs as 22hs. Se você acha
que é muito tempo, não se preocupe, você ainda pode marcar a caixa de seleção “Limitar
o tempo de uso diário”; dessa maneira, você pode limitar que o usuário consiga
utilizar no máximo 6, 7, 8 horas por dia ou o tempo que você definir. No
exemplo abaixo, o uso do computador está limitado em 7h por dia para o usuário
Teodoro.
Na opção “Uso de aplicativos”, é possível especificar
quais aplicativos o usuário pode utilizar. Para escolher qual aplicativo deve
ser liberado, clique na opção “Adicionar”.
Ao abrir a próxima tela será exibida a opção “Selecionar”,
onde você poderá especificar em qual programa aplicar o controle. Você poderá escolher a opção “Aplicativos” que
mostrará uma lista com todos os aplicativos ou simplesmente a opção “Procurar”,
onde você inicará o caminho do aplicativo desejado. Para efeito de exemplo,
escolheremos “Aplicativos”.
Na lista exibida, iremos até a empresa “Microsoft
Corporation” e escolheremos o programa “Microsoft Word”.
Veja que agora que o programa está escolhido, podemos tanto permiti-lo
quanto bloqueá-lo, tudo depende do objetivo desejado. Nessa tela, a exemplo da
tela “Uso do Computador”, é possível especificar os horários em que o programa
será utilizado e limitar o período de tempo diário que o usuário poderá
executá-lo. Também existe a opção “Registrar
no relatório” que, como o nome sugere, registra a abertura do programa para que
você possa examinar relatórios de atividade posteriormente.
É importante lembrar que, se você deseja utilizar essa
opção, terá de liberar todos os programas que deseja que o usuário acesse,
incluindo os jogos que o usuário pode utilizar. No exemplo abaixo, temos alguns
programas permitidos, um jogo “
Age of Empires” configurado com limite de tempo
(apesar de não mostrar nessa tela, foi configurado um tempo máximo de 2 horas
no jogo) e o programa Wireshark (
um conhecido sniffer de rede) foi bloqueado.
Na opção “Uso da Internet”, a exemplo das outras opções,
é possível especificar os horários em que o usuário pode ter acesso a web. No
exemplo abaixo, o usuário pode acessar a Internet nos mesmos horários de uso do
computador, exceto pela quinta-feira, onde ele só poderá acessar a Internet das
19hs as 22hs.
Na seção “Navegação na web”, é possível especificar se
será feito um controle de páginas visitadas.
É possível especificar sites por categorias (controladas pelo próprio
programa), conforme é exibido na tela abaixo.
Se você quiser especificar um a
um os sites que deseja liberar o acesso, pode especificá-los selecionando a
opção “Bloquear o acesso a todos os sites, exceto aqueles permitidos na lista de
exclusões” e clicar na opção “Exclusões”.
Esta opção, apesar de ser a mais restrita, é com certeza a mais
trabalhosa, pois você jamais conseguirá “mapear” todos os sites da Internet
onde o usuário poderá navegar com segurança. E mesmo que conseguisse, isso
certamente ocuparia todo o seu tempo ;o) De qualquer maneira, se a sua intenção
é ser realmente restritivo, você pode especificar um a um quais sites deseja
que o usuário tenha direito de acesso ou não na lista de exclusões, conforme
mostra o exemplo abaixo:
Na opção “Download de arquivos”, podemos definir quais
tipos de arquivos o usuário controlado pode baixar da Internet. No exemplo
abaixo, podemos ver que o usuário poderá baixar músicas, vídeos, programas, mas
não poderá baixar arquivos compactados.
Na opção “
Mensagens instantâneas”, é possível
especificar contatos de softwares de mensagens instantâneas que devem ser
bloqueados ou permitidos para interagir com o usuário. No exemplo abaixo, vemos
o usuário
adulto_pedofilo@hotmail.com,
o qual está bloqueado de interagir com o usuário.
Na opção “Redes sociais”, é necessário que o usuário
monitorado, logue-se na rede social e troque mensagens com seus contatos. Só após
essa primeira troca de mensagens é que os usuários serão carregados na tela
para que você possa bloqueá-los. Ou seja, de início, toda e qualquer pessoa pode
interagir com o usuário, o que força o monitoramento constante caso você deseje
realmente bloquear contatos de redes sociais. Tenha em mente que, o Kaspersky é
uma camada a mais de proteção, uma vez que nas redes sociais você também tem a
opção de bloquear contatos.
Na opção “Dados particulares”, é possível especificar
endereços, números de cartão de crédito e outras informações, que serão
monitoradas, impedindo que o usuário preencha essas informações em formulários na
Internet.
Também é possível, na opção “Uso de palavras”, definir
expressões que você gostaria de ser alertado caso sejam utilizadas pelo
usuário. Veja que essas são opções muito pessoais, e você enquanto responsável
direto pelo usuário, certamente conhece as expressões que ele usaria e que você
gostaria de ser informado.
Estas são as opções disponíveis que podem ser configuradas no Controle dos Pais do KIS 2013. É importante ressaltar que os recursos podem ser aplicados
individualmente. Voce pode, por exemplo, liberar todo o acesso ao computador sem
restrições de horário ou sites e apenas impedir que qualquer arquivo seja
baixado, impedindo aplicativos contaminados com vírus.
Enfim, o programa pode ser configurado de maneiras diferentes, tudo depende da sua necessidade. De qualquer maneira, espero que esse tenha sido um bom ponto de partida. Em breve, veremos a configuração da ferramenta nativa do Windows 8.
t+
Cristiano
"It's nothing but a network layer 8 issue" - "There's no place like 127.0.0.1"